This content originally appeared on Zell Liew and was authored by Zell Liew
When you submit a pull request, a collaborator will have the right to review your pull request. They’ll decide whether to accept your pull request. If they accept your pull request, your code will be merged into the branch you requested for.
You’re going to learn how a review process will look like from both points of view:
- The person who’s reviewing the process
- The person who’s submitting the review
Merging the pull request
For this lesson, I’ll use the following accounts:
zellwkas the reviewerzellwk2as the person who submitted the pull request
As the reviewer, if you scroll down to the bottom of the page, you’ll see a green button that says merge pull request. You see this because you have write access to the repository.
If you want to merge the pull request, you can click on the green button and you’re done.
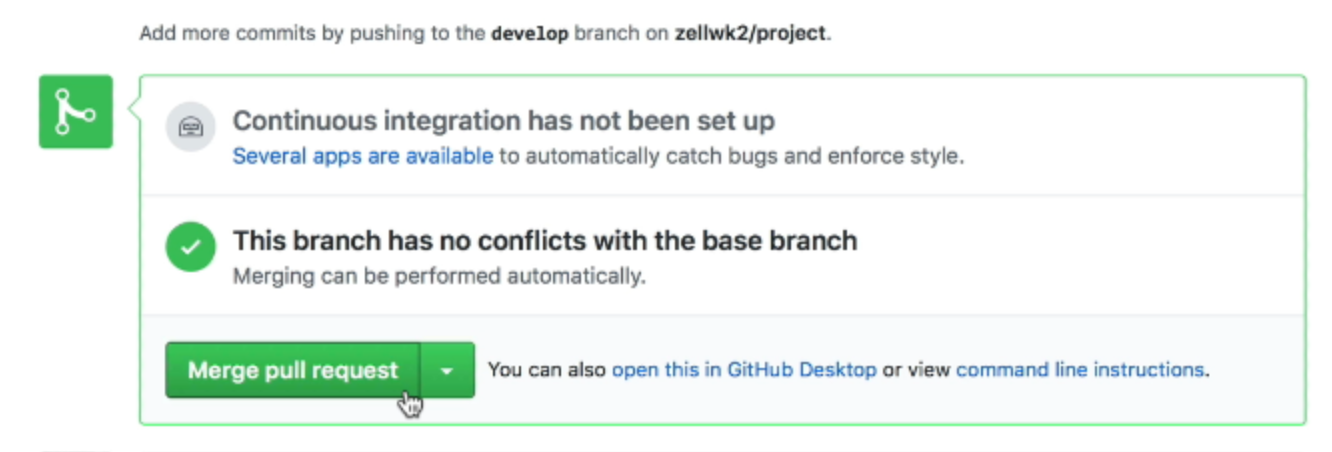
If you don’t have write access to the repository, you won’t see a button that says merge pull request.

Reviewing the pull request
As a reviewer, you’ll want to click on the files changed tab. This tells you what files have changed.

You’ll come to a page with two sets of code:
- The left set is the current code
- The right set is the proposed code
You can see what code is added or removed in this view. Green lines signify code that’s added. Red lines signify code that’s removed.
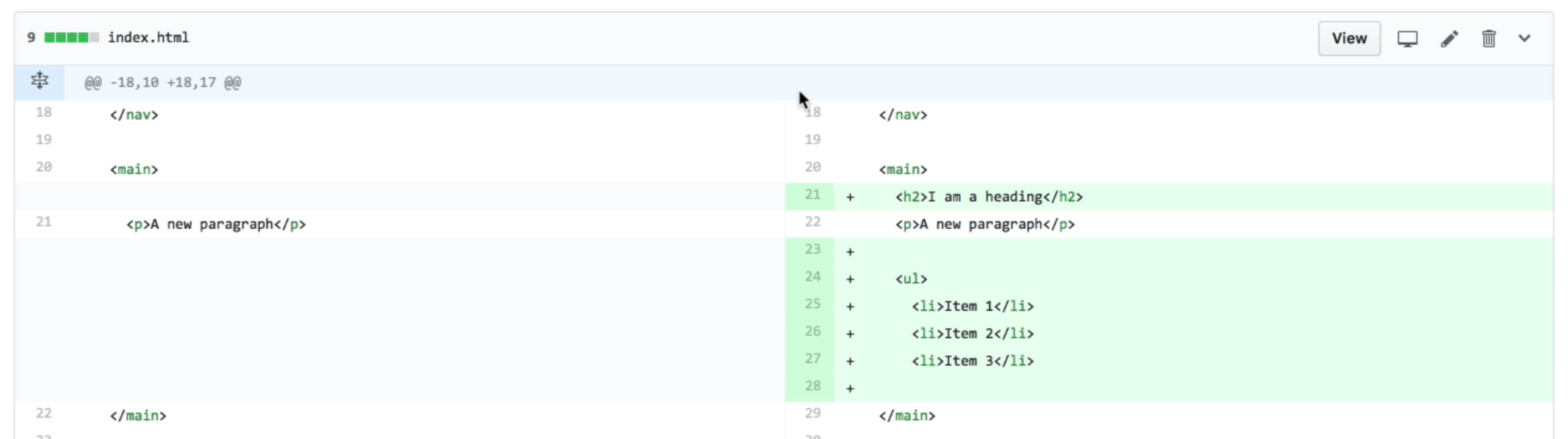
Commenting, approving, or requesting changes
The reviewer can comment, approve, or request for changes as they see fit. To do so, they can click on the review changes button on the top-right-hand corner.
If you click on the review changes button, you’ll see three options:
- Comment
- Approve
- Request changes
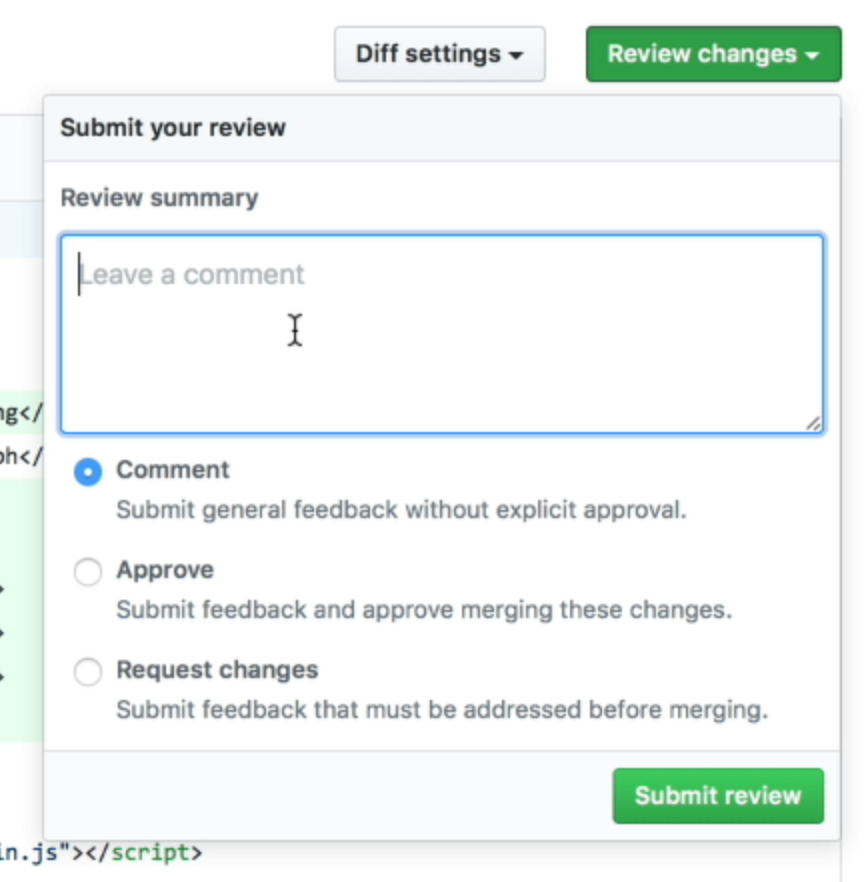
A better way to review
A better way to review the code is to provide feedback on the line of code that requires feedback.
You can do this by hovering over the line you want to provide feedback for. When you do so, you’ll see a blue + button.
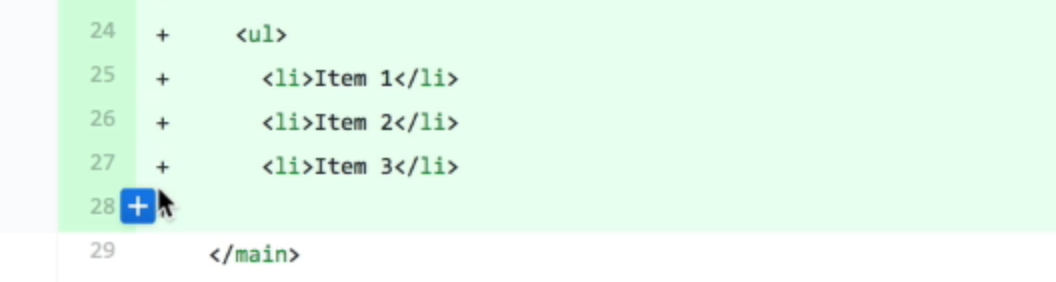
When you click on the blue + button, you’ll see an editor. You can comment on the line of code here.
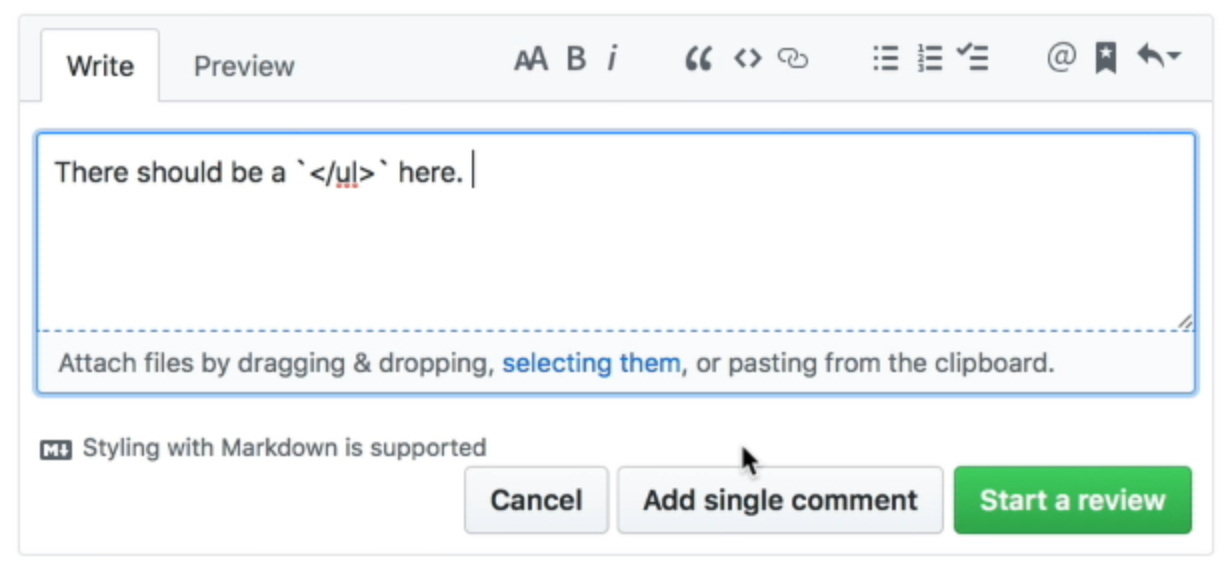
There are two options:
- Add a single comment
- Start a review
If you click on add single comment, the comment will be made immediately.
If you click on start a review, you’ll have the chance to write more comments before sending them at once. To end the review, you need to click on the review changes button and select submit review.
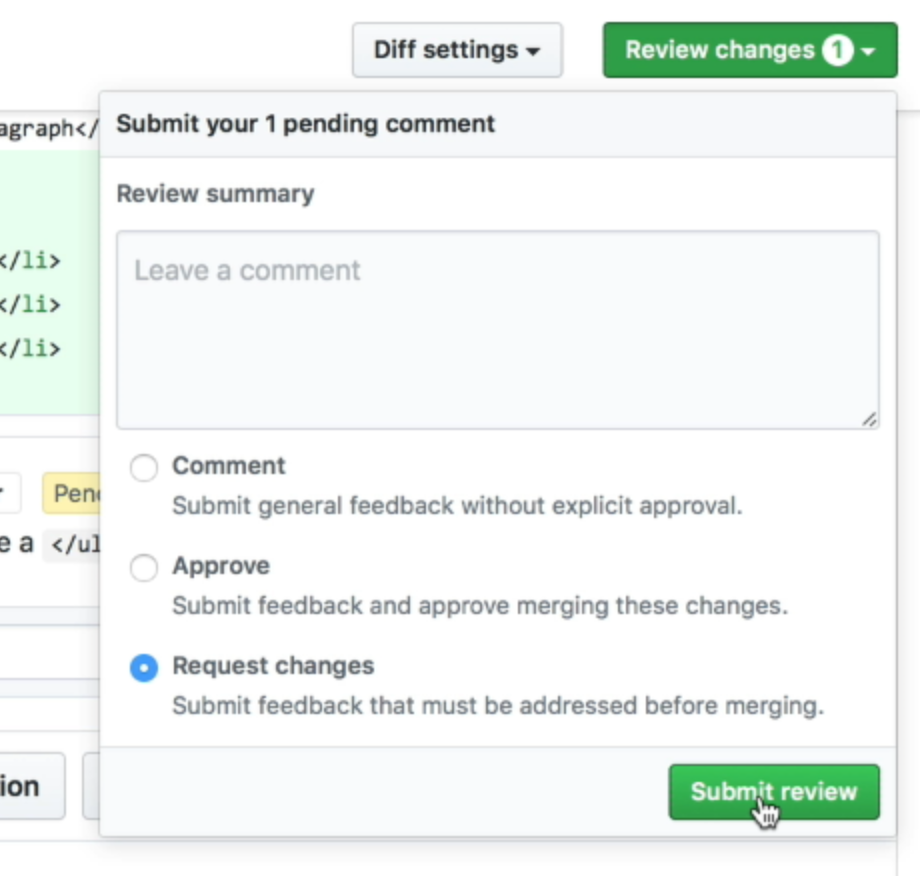
The pull request will be updated with your changes after you submit your review:
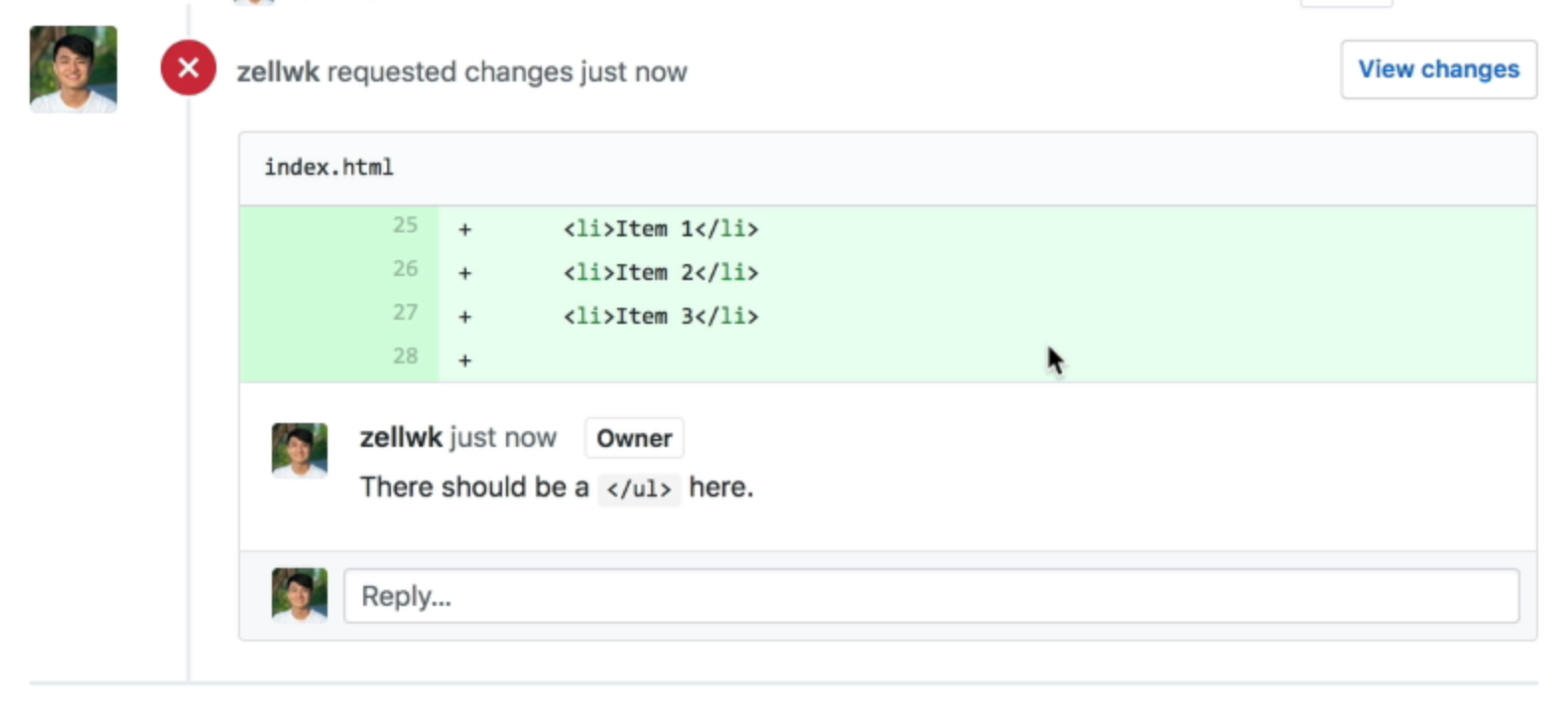
Working on the pull request
The person who is submitting the pull request can also see the comments.
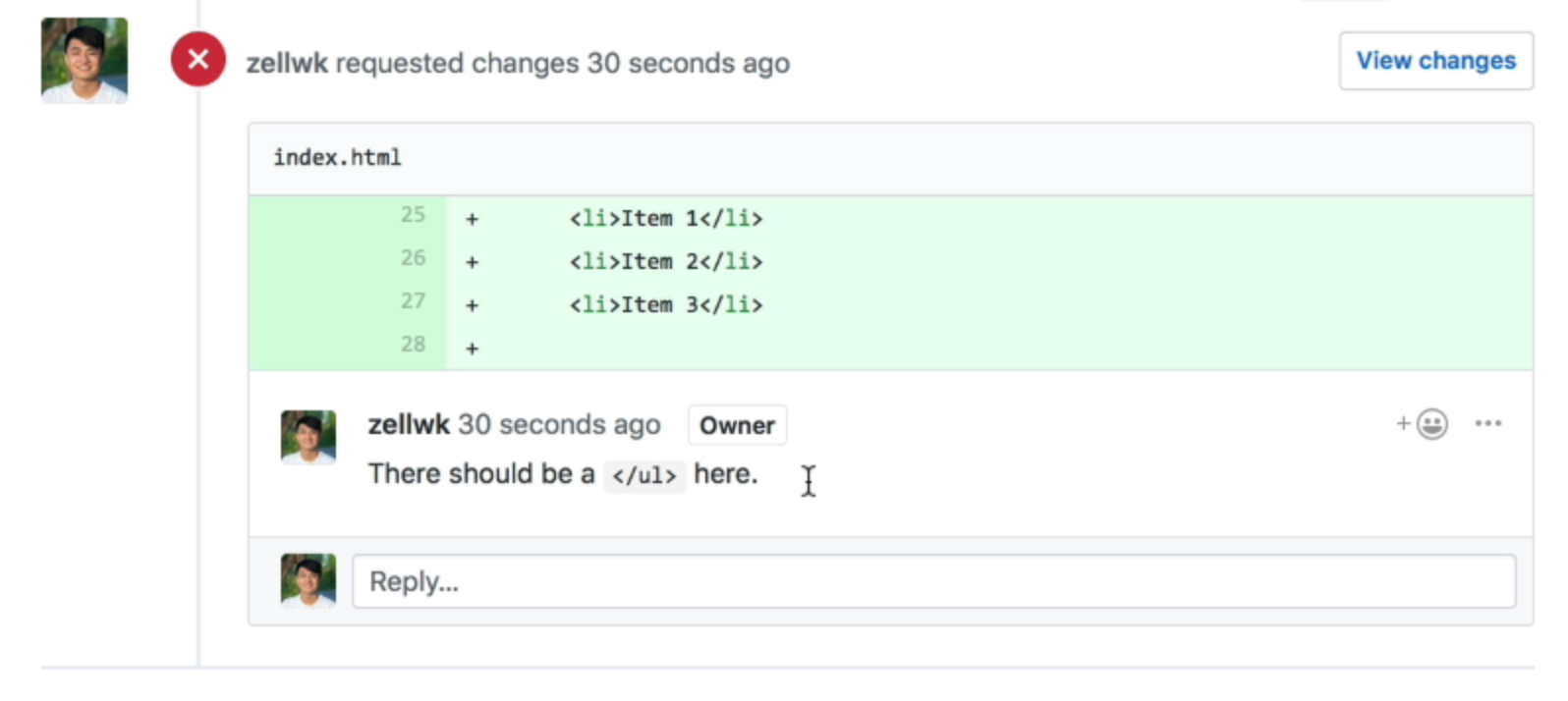
If you’re working on the pull request, you have to make the necessary changes. To do so, you go back to your forked repository and update the same branch you used to submit the pull request.
In this case, this will be the development branch. I went ahead and added the closing <ul> tag in the index.html file. I also set the commit message to closing <ul> appropriately.
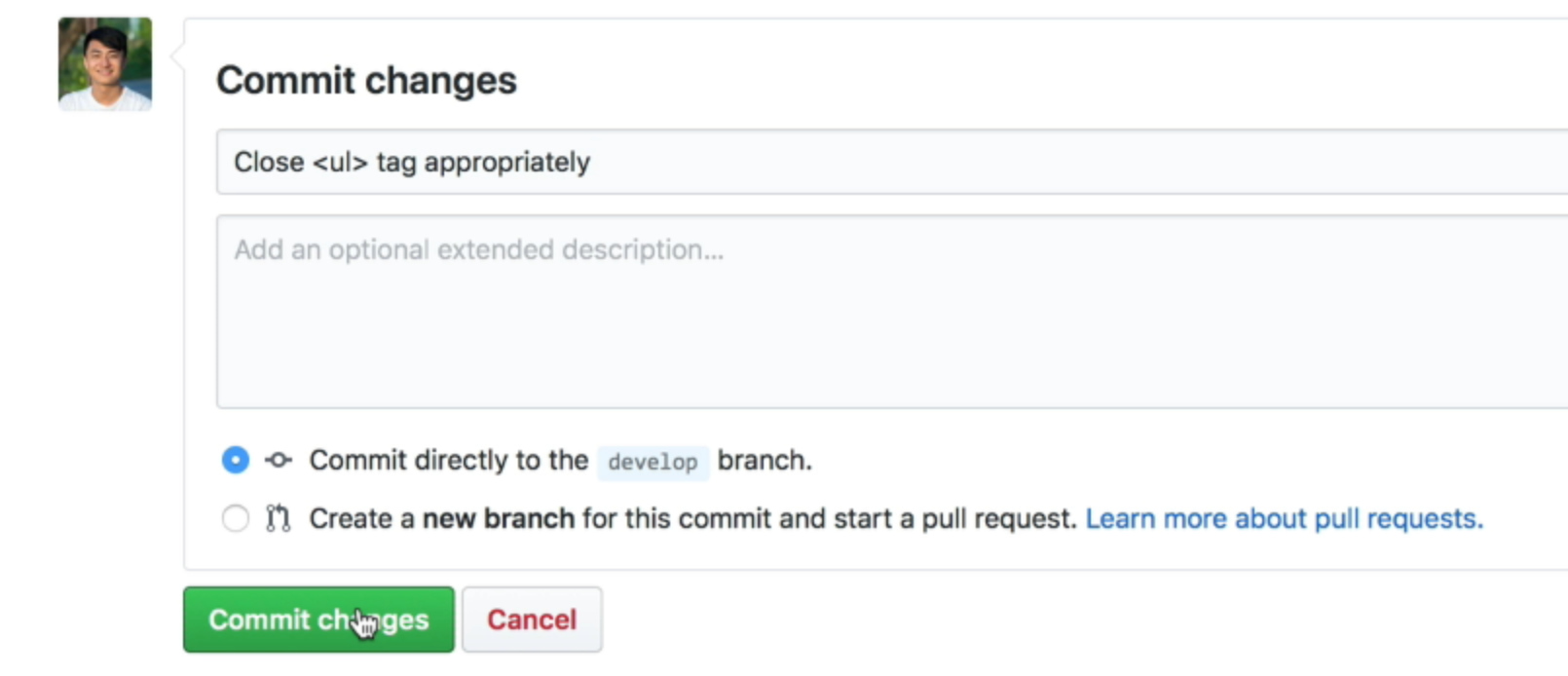
Github will update the pull request with the new changes once the submitter pushes into the forked repository.

The reviewer can now merge the request by clicking on the merge pull request button.
After the merge
You can delete the forked repository (or the branch you used for the pull request) after the code is merged into the main repository. They’re no longer needed.
Wrapping up
You learned how to review and edit a pull request in this lesson.
To edit a pull request, you push new changes into the same branch that was used for the pull request. Github will update everything else automatically.
This content originally appeared on Zell Liew and was authored by Zell Liew
Zell Liew | Sciencx (2018-10-26T00:00:00+00:00) How to review and edit a pull request. Retrieved from https://www.scien.cx/2018/10/26/how-to-review-and-edit-a-pull-request/
Please log in to upload a file.
There are no updates yet.
Click the Upload button above to add an update.
